-
If you are looking for the easiest way to transfer files between different Apple devices, the AirDrop feature is the perfect way to do the job, as it offers a quick and easy way to share photos, files, links and various types of content between iPhones, iPads and MacBooks.
If you are looking for the easiest way to transfer files between different Apple devices, the AirDrop feature is the perfect way to do the job, as it offers a quick and easy way to share photos, files, links and various types of content between iPhones, iPads and MacBooks.
The use of the Airdrop feature is limited to Apple's operating systems such as the "iOS" system, and when the company introduced it in 2012, it was one of the features that differentiate iPhone phones from Android phones.
But if you are an Android user, you can use the Quick Share feature, which performs a function similar to Apple's.
The AirDrop feature works with various Apple devices, even those that rely on an operating system slightly older than the currently available systems, the only requirement is that the devices are 30 feet away from each other, and that they activate the Wi-Fi and Bluetooth features.
You can activate this feature in simple steps, for example on iPhones, make sure that Wi-Fi and Bluetooth are turned on. Then open the Control Center, then press and hold anywhere inside it until it expands to a larger rectangular shape, from which click on the "Airdrop" icon and switch the option from "Receiving Off" to "Contacts only" to send and receive from contacts on your phone, or "Everyone for 10 Minutes" until you send and receive from any iPhone or other Apple device.
To activate the feature on MacBooks, also make sure that Wi-Fi and Bluetooth are enabled first, then open the Finder window, and in the side menu click on "Airdrop". A window will open with a radar-like graphic, here any nearby devices with the feature activated will appear. At the bottom of the window, you can specify who can send files to your device.
To send files via AirDrop from iPhone, the person you're sending to must have an Apple device with Wi-Fi and Bluetooth confirmation enabled.
In any app that has the Share button option on your phone, you can use Airdrop, for example, if you want to send a photo from the Photos app, tap the Share button, then tap the Airdrop option. A window will appear showing the names of devices that use the same feature, tap the device name and you can send the image to it.
Then an alert window will appear on the other person's phone, containing a preview of the content you want to share with. He will have the option to accept or decline this participation. Once he clicks "Accept", he will receive the image you chose.
Photos and videos are saved in the Photos app on the recipient's phone, documents will ask them to choose which app they want to save them in, and links will automatically open in their device's default internet browser.
To use the feature to share a file on your MacBook, after opening the Finder window and pressing Airdrop, drag and drop the file onto the contact icon of the name of the person you see in the AirDrop window in front of you.
To send a link to a site from your iPhone to a MacBook, for example, go to the website page, open the Share menu, then tap the Airdrop icon.
Choose the name of the device you want to send the link to. The recipient's Mac will see an alert asking them to accept or decline the participation.
Once it clicks "Accept", the link will be transferred and opened by the device in the default browser. The same steps apply to sharing photos, videos, documents, and more.
If you are transferring files from your iPhone to MacBook, and both are registered with the same Apple account, the option to accept or decline participation will not appear, and the process will occur automatically.


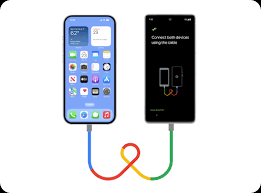



Good one!
ReplyDelete